
Untuk membuat CCTV (Closed-Circuit Television) di rumah atau di kantor tidak harus dengan biaya yang mahal. Dengan memanfaatkan Webcam yang kamu miliki, bisa dibuat CCTV yang bisa dimanfaatkan untuk sistem keamanan jarak jauh.
CCTV juga digunakan untuk merekam video dan membuat album dari Webcam serta Video Chat. Aktifitas anak di rumah bisa kita pantau dari kantor atau di jalan dan tempat lain. Sebaliknya juga bisa dimonitor secara online situasi kantor dari rumah atau dari luar kota.
Ada beberapa hal penting dalam membangun sebuah CCTV dari Webcam. Antara lain :- Komputer minimal Pentium 3 Memory 256 Mb. Spesifikasi lebih tinggi lebih bagus.
- 1 buah Webcam ( Laptop biasanya sudah terintegrasi ) atau lebih.
- Koneksi internet, jika kepingin CCTV di lihat dari luar jaringan. Bisa dilihat diluar kota, atau di tempat lain.
- Kabel perpanjangan USB, jika letak Webcam jauh dari komputer. Atau bisa membuat sendiri sambungan kabel USB ini, dengan melihat disini.
- Pengetahuan dasar jaringan untuk bisa memforward IP dan port.
- Instal dulu driver Webcam yang kita pakai. Jika menggunakan Laptop, driver webcam sudah disertakan dalam driver laptop.
- Jika sudah selesai menginstal driver, langkah selanjutnya menginstal software WebcamXP ( jika driver belum terdeteksi, jangan lanjutkan menginstal webcamXP dulu).
- Dapatkan software WebcamXP disini.
- Baca tutorial WebcamXP juga disini.
- Lihat screenshots WebcamXP untuk referensi dalam instalasi disini.
- Setelah selesai download softwarenya, install dengan mengikuti petunjuk dalam tutorialnya.
- Di menu utama WebcamXP pada icon Monitor, klik kanan untuk menentukan source/jenis webcam yang kita miliki.

- Sesuaikan dengan type Webcam yang terintsall di komputer kita. Jika jenisnya susuai maka akan terlihat tampilan dari webcam tersebut. Pada klik kanan ini juga bisa memilih format gambar, dan setting source untuk mengedit / mengatur webcam.

- Lanjutkan klik icon Web/Broadcast. Pada Broadcast/HTTP klik pada kotak IP Address/Host Name. Sebelumnya disable dulu untuk bisa mengedit. Pilih IP Address/Host Name lokal jika kita pingin melihat camera di jaringan lokal. Namun Jika kepingin dilihat di jaringan internet, harus dipilih ip Public yang didapat dari provider masing-masing. Default port webcam 8080, namun bisa dirubah disesuaikan dengan port yang bebas dan tersedia di jaringan kita. ( Karena port 8080 terpakai pada Mikrotik, maka port ini bisa dirubah misal ke 6666). Default document adalah Dinamically generated. Setelah selesai, activekan tombol Web/Broadcast ini.

- Icon Access Restriction di pergunakan untuk memberikan pembatasan/password pada user yang pingin mengkases webcam kita. Kosongankan saja sementara.
- Icon Security, di bawah icon Access Restriction untuk mengeset keamanan, baik mode gerak, suara, email dan lainnya.
- Icon options digunakan untuk mengatur General Setting untuk menentukan folder merekam, Overlay/Logo untuk merubah logo pada Webcam, Compression, WM9 Profiles.
- Setelah semua setingan kita tentukan, cobalah pada komputer lain di satu jaringan dengan mengetikan alamat IP komputer yang terpasang Webcam. Misal http://192.168.1.5:8080 INGAT : Sebaiknya masing-masing diberi IP Address Manual, agar pengaturan IP tidak berubah - rubah.
- Jika alamat ip address tadi bisa diakses dikomputer lain pada jaringan, maka sampai disini kita sudah berhasil menginstal dan mesetting CCTV pada jaringan lokal kita, namun belum bisa di akases dari jaringan luar ( internet ).
- Nah, jika kita sudah mengetahui IP Public dari Provider kita (kalau belum tahu, lihat IP Public kamu di Sidebar bagian bawah Blog ini, diatas Giga Counter) maka untuk bisa mencoba kita minta bantuan teman di satu kota atau tempat lain untuk mengakses IP Komputer atau hostname komputer kita itu. Untuk mendapatkan hostname kamu bisa daftarkan di Dyndns.com.
- Ubah dulu pada icon Web/Broadcast ke IP Public kita. Lalu minta temen kita untuk mengakses ip public/hostname kita. Misal 125.163.176.228:6666 atau gigapati.dyndns.org:6666 Jika temen kita berhasil melihat webcam kita pada browsingnya, maka setting webcam kita berhasil. Namun jika webcam kita tidak bisa dilihat di browsing teman kita, perlu kita lakukan forwading pada router kita. Lihat cara forwarding disini.
WEBCAM JARINGAN
Setelah semua berjalan dengan lancar, kita bisa membuat CCTV jaringan. Maksudnya webcam di beberapa komputer di jaringan, kita gabung dalam satu komputer untuk bisa di remote / dilihat lewat internet. Kalau pada contoh diatas, hanya menggunakan 1 webcam yang terpasang, belum menggabungan webcam di komputer lain.
Memperhatikan langkah – langkah diatas, selanjutnya kita coba menggabungkan beberapa webcam di komputer yang berbeda. Misal pada komputer dengan IP = 192.168.1.200 port 2000 terdapat 2 buah webcam. Kemudian pada komputer lain dengan IP = 192.168.1.201 port 2001 terdapat 2 buah webcam. Maka kita bisa gabungkan ke empat webcam pada satu komputer.
Pada pilihan Camera Brand pilih WebcamXp – pada Camera Model pilih JPEG Mode
Hostname or IP address masukan Hostnama/IP komputer. Contoh 192.168.1.200 port 2000 Cam Number 1 ( untuk webcam 1 ), pilih Cam number 2 ( untuk webcam ke-2). Lakukan Test, jika HTTP/1.1 200 OK maka Network Camera 1 pada IP 192.168.1.200 jalan. Tapi kalau timeout, lakukan setting ulang karena belum terkoneksi.Lakukan langkah diatas, untuk menambahkan webcam ke – 2. Jika semua berjalan lancar, kita bisa memonitor 4 webcam pada 2 komputer di jaringan.
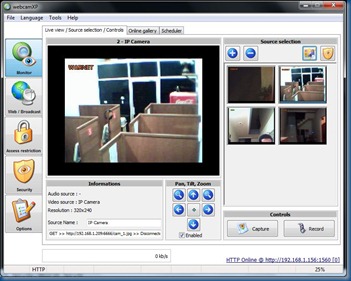 Jika kita tampilkan, maka CCTV Webcam kita dengan 4 webcam adalah :
Jika kita tampilkan, maka CCTV Webcam kita dengan 4 webcam adalah :
Jika di lihat di broser Firefox dengan memasukan IP Address komputer yang mempunyai 4 webcam tersebut, maka akan terlihat seperti ini :
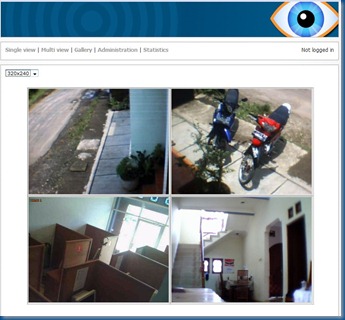
Untuk bisa meremote CCTV kita lakukan setting pada icon Web/Broadcast dengan memasukan IP Public / Hostname dan Port di url address Firefox. Misal 125.163.176.228:6666 atau gigapati.dyndns.org:6666.
Selamat mencoba membuat CCTV dari webcam….Namun jika dana anda mencukupi, bisa langsung dapatkan CCTV Profesional di sini.



artikel yang menarik
ReplyDeleteAku coba pasang 2 webcam di 1 kompi. Driver udah tak instal. Aku dah bisa monitor 2 web tersebut di kompiku. But... jika mau tak gabung dengan web di komputer lain kok gak bisa?? Terus gak bisa di lihat temen saya di komputernya. Dia lain kota. Gimana donkk??? please help me
ReplyDeletesemoga admin website ini masih buka2 web ini..
ReplyDeletesaya mau bertanya kenapa kalo di webcam xp ato webcam 7 yang sudah pro ga bisa pake kamera webcam lebih dari 2?
saya udah coba dengan OS yang berbeda2 juga (win XP dan win 7) tapi tetep aja ga bisa juga saat mau membuka webcam camera ke 3...
selalu ada tulisan error $8007001f..
semoga adminnya masih membuka website ini n dapat solusinya..
trims
Kalau aku pakai serial pro bisa pakai sampai 10 cam kok .. Mungkin komputer agan yang problen
ReplyDeleteUdah ganti2 komputer tetep aja ga bisa...blm dapet solusinya..ada yg ngerti ga nih?
ReplyDelete